
Symptoms
- AirPort wireless connection randomly stops working, even though signal strength to base station is good.
- Wireless connection strength drops, clicking on AirPort starts scanning, wireless strength returns to full, but Internet connection is lost.
- Can’t create wireless connection to DLink DIR-625 wireless router after upgrading to 10.5.2.
Possible Causes
- AirPort attempts to connect to stronger “Recent networks” listed in preferences file /Library/Preferences/SystemConfiguration/com.apple.airport.preferences.plist
- Apple has updated its AirPort wireless connectivity to a more recent draft of the “wireless n” proposed standard. This is a faster version of wifi than the previous 802.11 wireless g, b, and a standards. (References: Wikipedia 802.11, Discussions at Apple.com).
- [Added 080618]: AirPort is finding neighboring wireless router base stations on the current wifi channel and is attempting to connect to them. (References: Gedblog, TUAW.com)
- [Added 080824]: AirPort attempts to connect to based stations listed in “Preferred networks”, listed in System Preferences => Network => Advanced => AirPort => Preferred Networks. See the fix for AirPort Preferred Networks problem.
- [Added 090105]: Real Player Downloader. Mechanics of problem unknown. See comment below by Jerry Zakariasen.
Diagnostics
- [Added 080618]: AP Grapher reports on nearby wireless internet base station signals. This is useful in determining if you’re having interference or competing wireless access point problems. If this is the case you can try changing wireless channels on your router.
- [Added 080618]: iStumbler is another wireless base station search tool similar to AP Grapher that you may find more to your liking.
Fixes/Solutions/Workarounds
Please, before implementing any of these fixes, try them one at a time and wait to see if there is any improvement in the situation before trying the next. Keep track of which fixes you have tried and report back when one of them (or none of them) in particular solved your problem so that we know which solutions are useful and which are less likely to help, thus moving forward in our knowledge of how to diagnose and fix wireless dropouts on Apple AirPort connections. Many thanks. ~ Ben.
- Backup /Library/Preferences/SystemConfiguration/com.apple.airport.preferences.plist file, then delete it. Reboot. Leopard will create a new AirPort preferences file with a single entry with your current wireless base station.
- For D-Link DIR-625 wireless router (from discussions.apple.com):
- Within Setup => Advanced => Advanced Wireless, change RTS Threshold to 2306
- Change Fragmentation Threshold to 2306
- Use “Mixed 802.11n, 802.11g, and 802.11b” within Setup => Wireless Settings
- [Added 080618]: Change wireless channel on your wifi router (e.g. AirPort Extreme base station, NetGear, Linksys) from 6 (the default) to anything from 1-4 or 8 to 11. Please refer to your router’s instruction manual on how to do this. The reason for avoiding channels 5 and 7 is that wifi routers by design will automatically switch to one channel above or below their current channel when wifi signal noise passes a certain value. Thus, if you were having problems on channel 6, your router and AirPort have already tried channels 5 and 7 and you’re still experiencing problems.
- [Added 080618]: If possible, use the 5Ghz transmission frequency/band for your wireless router. Most wireless devices (nearly all wireless routers and cordless telephones) in homes use the 2.4Ghz transmission band. Avoiding this band will result in much less radio noise. Again, this is a setting on your wireless access point rather than on your Mac. Please refer to your wireless base station’s instructions on how to change radio frequency (if possible).
- [Added 080618]: Keychain Access is an Apple program that saves passwords to websites, to your Mac itself, to wireless base stations, etc. The keychain entries related to wireless base stations is a potential cause of wireless drops in Leopard 10.5.2 with the theory being that Keychain Access was modified in this release, breaking (somewhat) keychain items created in older versions (10.5.1 and prior). Deleting and recreating the keys in 10.5.2 and beyond may resolve this issue if you are affected.
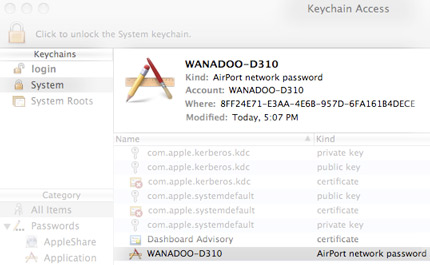 Launch Keychain Access within Finder: Applications => Utilities => Keychain Access. On the top left, select System, underneath login. Find the name of your wireless base station or router, often called an SSID in networking terms. For me it’s WANADOO-D310. Under the Kind column it should read AirPort network password. You may find multiple keychain entries for wireless base stations you’ve used in the past. We want to delete them all, but before doing that, save their passwords. You do this by right clicking on the item, for me WANADOO-D310, and choosing Copy Password to Clipboard. If you are asked to allow access to this item by kcproxy, click Allow.
Launch Keychain Access within Finder: Applications => Utilities => Keychain Access. On the top left, select System, underneath login. Find the name of your wireless base station or router, often called an SSID in networking terms. For me it’s WANADOO-D310. Under the Kind column it should read AirPort network password. You may find multiple keychain entries for wireless base stations you’ve used in the past. We want to delete them all, but before doing that, save their passwords. You do this by right clicking on the item, for me WANADOO-D310, and choosing Copy Password to Clipboard. If you are asked to allow access to this item by kcproxy, click Allow.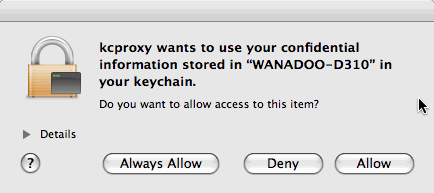
Then create a new text file somewhere on your mac and paste the password that’s been copied to your clipboard. This will make it easier when you have to reconnect to this base station. You might want to note which base station/wireless router this password is related to while doing this. I did this by simply writing the name of the wireless router beside the password. After backing up the passwords, delete all the keychain items of kind AirPort network password. Now turn off the AirPort connection by clicking on the AirPort menu bar icon (looks like the image at the top of this post) and selecting Turn AirPort Off. Open System Preferences => Network. You’ll notice that Network Name select list will no longer have your base station listed. Click Turn AirPort On. AirPort will search for wireless networks (takes about 30 seconds) and will eventually pop up with a window saying None of your preferred networks are available, but you should see your wireless base station listed as one of the networks.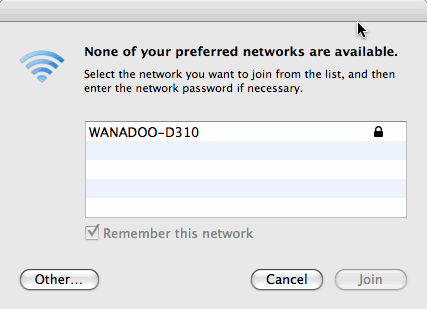
Select your network and click Join. You’ll be asked for your password. Hopefully you remembered to save that password somewhere and can simply copy and paste it back in. (Use right click => Paste rather than Apple Key + V, which won’t work for this password field). After this you should be reconnected to your wifi base station. If you return to your Keychain Access window, you should once again see your base station listed with the System Keychains. You can close the Keychain Access and Network preferences pane windows. If you have multiple wireless networks that you use often, you’ll have to search and reconnect to them with the passwords you’ve saved. Hopefully the recreated keychain items will keep you connected. -
[Added 080624]: Remove Preferred Networks. From within System Preferences => Network => Advanced => AirPort, using the minus button, remove all preferred networks except for the current wireless access point you’re connected to.
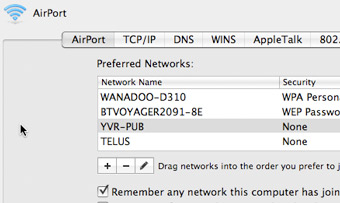
- [Added 090105]: Remove Real Player Downloader. Jerry Zakariasen mentions in the comments below that uninstalling Real Player Downloader for Mac has fixed wireless network drops on his mac. See his comment below for more details. Thanks Jerry.
Background
Just after upgrading to 10.5.2 I noticed that once in a while my AirPort wireless connection would drop to 2 or 3 bars, then return to full signal strength, but I couldn’t access the Internet after that. There didn’t seem to be any pattern to these dropouts of wireless connection. No interference from neighboring base stations either. Yet everything was ultra stable with 10.5 and the only change I made was upgrading (finally) to 10.5.2.
After doing some research, I had a theory that AirPort was searching through old wireless connections within /Library/Preferences/SystemConfiguration/com.apple.airport.preferences.plist constantly looking for a better signal. And whenever the current wireless connection suffered from minor transient interference (say cordless telephones), it would immediately try to connect to another base station or try to switch to a different channel. Have a look at your version of the airport preferences file by navigating to it in Finder, starting with Macintosh HD, then Library, Preferences, and finally within the SystemConfiguration folder. You can simply hit enter with the file highlighted to use Quick Look. You can also use Terminal to quickly print the file to the screen with the following command: cat /Library/Preferences/SystemConfiguration/com.apple.airport.preferences.plist
Once the AirPort control software in 10.5.2 set about trying to find a better wireless connection, it would never successfully get back your original wireless connection which was really fine. Hence, from time to time, you would see a slight drop in wireless signal strength, then after clicking on the AirPort wireless icon, it would scan for networks for a few seconds, then return to full strength, yet you would have already lost Internet access.
The fix is simple:
- Drag the /Library/Preferences/SystemConfiguration/com.apple.airport.preferences.plist file to your desktop (as a backup),
- Delete the file within SystemConfiguration,
- Reboot and let Leopard create a new airport preferences file with only your current wireless connection listed within it.
With only one base station listed in “Recent Networks” within the file, AirPort won’t try scanning for other stronger networks and you’ll stay connected.
That’s the theory anyways. It’s worked for me so far. Hope it helps you too.
Leave a comment if you have questions or have tried the fix with success/failure.
Leave a Reply