Update Feb 6, 2013: See Lior’s comment/fix to Bootcamp Assistant not giving the option to make your USB drive into a Windows installation bootable drive.
Here’s my solution to the “Installer disc could not be found” problem when installing Windows on a Macbook Pro Retina with Bootcamp using Bootcamp Assistant. At the Install step, after sizing partitions for the Macintosh HD drive, Bootcamp Assistant will return an error :
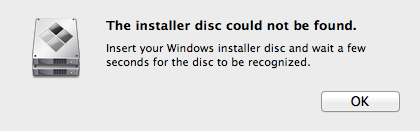
Bootcamp Assistant 4 is a step-by-step program on Mac’s (available in “Other” programs group, same group where you find Disk Utility, visible below) that will guide you through setup of dual boot Windows and Mac OS X on your Macbook/iMac/Mac Pro. Bootcamp Assistant can create a bootable Windows installer USB key from your Windows 7 ISO image file (download official Windows 7 ISO images) or use your Windows install DVD if you have bought one, but Bootcamp Assistant sometimes can’t recognize the USB key as being a bootable “Installer disc” when the Partitioning step of Bootcamp Assistant is reached.
The solution: use Disk Utility to partition Mountain Lion’s hard disk, then restart holding alt/Option key and choosing the Windows USB key install image as the drive to boot from.
Finding Disk Utility on Mac OS X Mountain Lion:
Start Launchpad, click on Other and find Disk Utility.
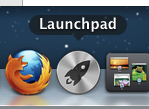
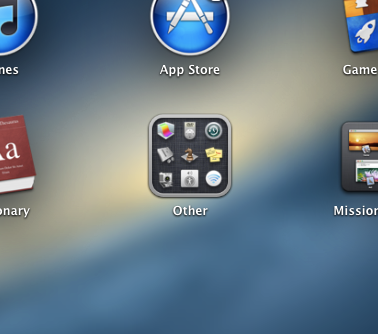
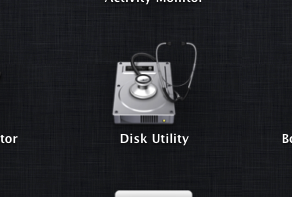
Launch Disk Utility. You’ll see something similar
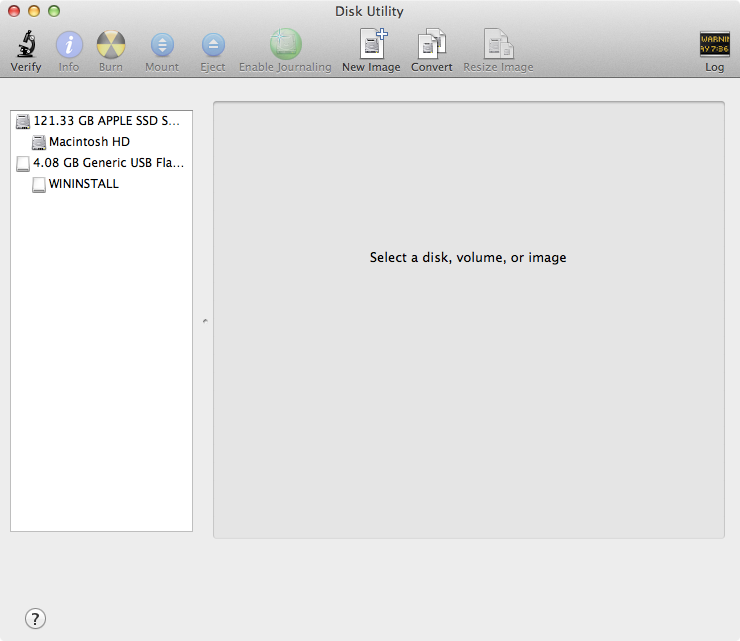
Select the top most drive, which should be your 251 GB or 502 GB APPLE SSD.
On the right you’ll see 5 tab buttons: First Aid | Erase | Partition | RAID | Restore.
Choose Partition. Then click the + button below left of the rectangle. This adds another partition to the rectangle, separating the top and bottom with a bar. Drag this bar up and down to resize your OS X Mountain Lion partition (space on the drive dedicated to Mac) and the BOOTCAMP partition that you will create to hold Microsoft Windows. I went with about 60GB.
Change the Name to BOOTCAMP or something that helps you remember this is your Windows partition.
Change the Format to MS-DOS (FAT). This will be reformatted during Windows installation to NTFS. Click Apply to save the changes and then reboot your Mac and we’ll begin Windows installation.
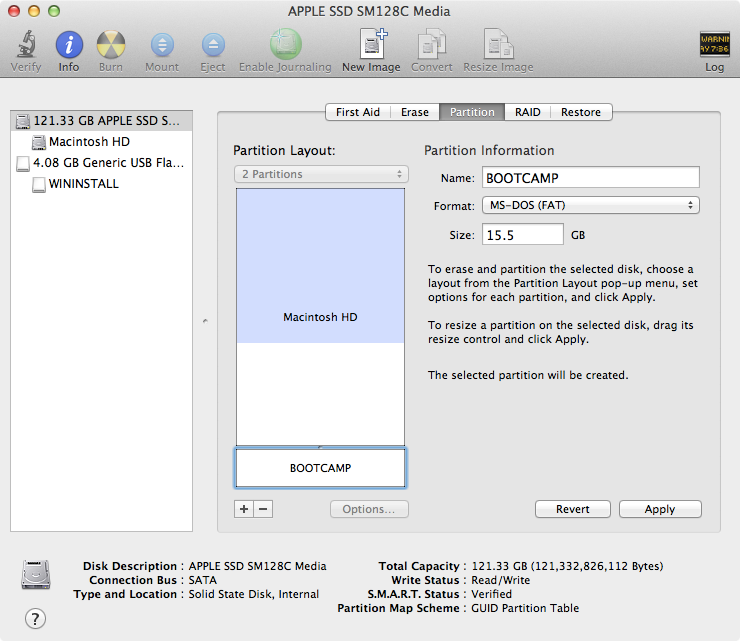
During reboot, you’ll hear the startup “Chime”. Press and hold the alt/Option key and you’ll be presented with drives to boot from. Use the arrow keys and return button to select the Windows yellow USB key drive containing your Windows 7 installation files. This will begin the Windows install.
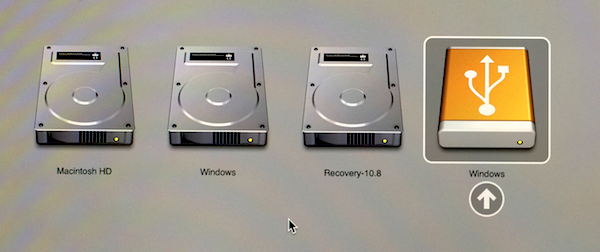
First screen where you’ll need to make selections is the drive selection of where to install Windows 7. Select the BOOTCAMP partition you created in Disk Utility.
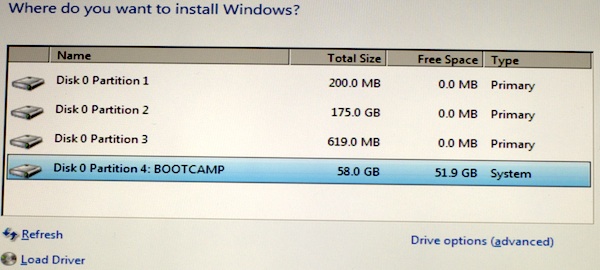
Click Drive options (advanced). This will reveal the Format option, which you’ll need to use in order to reformat the partition for use by Windows 7 (formatting the partition to NTFS).
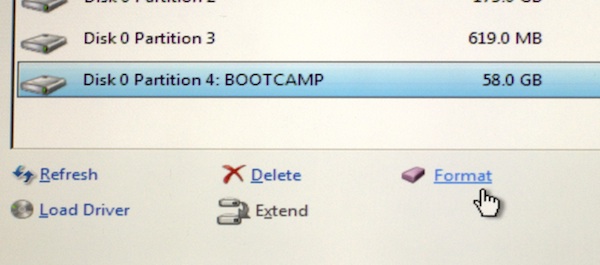
Follow the rest of the Windows installation steps and stay at your Mac during the process. Windows will need to reboot several times during the installation process and you’ll need to be ready to press/hold the alt/Option key during the Mac boot-up chime so you can select the BOOTCAMP partition to boot up into to continue the installation process.
Once the install is complete and you’ve booted into Windows 7, don’t forget to install WindowsSupport files that were put onto your Windows 7 installation USB key.
These support files adjust the resolution and keyboard/trackpad for best usability.
Enjoy your Bootcamped Macbook Pro Retina with OS X Mountain Lion and Windows 7!
Lior’s solution to no-bootup option for your USB drive Windows installation disk in Bootcamp Assistant (thanks Lior!):
If you have only 2 options in the boot camp assistant, or if bootcamp doesn’t recognize the windows installer disk when its on a bootable usb, it’s because bootcamp doesn’t recognize your macbook as a model that should install windows from a USB, its actually quite easy to fix, just follow these simple steps:
1. go to Applications>Utilities> right click on boot camp and click Show Package Conents, you’ll find a folder inside called Contents (If i remember correctly, not on my Macbook atm). Inside that folder exists a file called info.plist.
2. Right click on the folder containing the file > get info > change permissions so any user can read & write. Do the same for the file itself (right click > get info…).
3. Right click on info.plist and choose Open with > Text Edit.
4. at the end of the document theres a list of strings that contain different versions of Mac computers, the list is titled something like: “USB boot Versions”, add your Mac’s version to the string list ( MB40 ) if your version is Macbook 4,1 (you can see this by clicking on the System information App in the Utilities folder).
5. save the file and change back the permissions on the file and folder.Now open boot camp and you should see the option to create a Windows 7 installler on a USB, and also bootcamp will look for a windows installation on any USB’s after you partition the hard drive.
Leave a Reply